Поддержка
How to remote install OS via remote media function on AST2500 platform?
Preparation:
An IPMI-capable device (Client) to remotely manage and establish connection to the very system with AST2500 (Host).
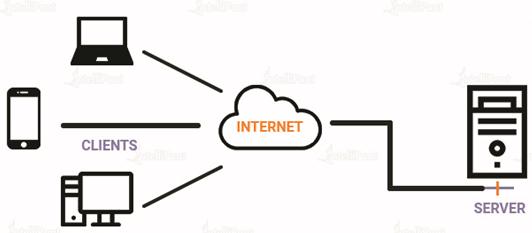
Find out the domain [IP address] of the host system by checking on the boot process.
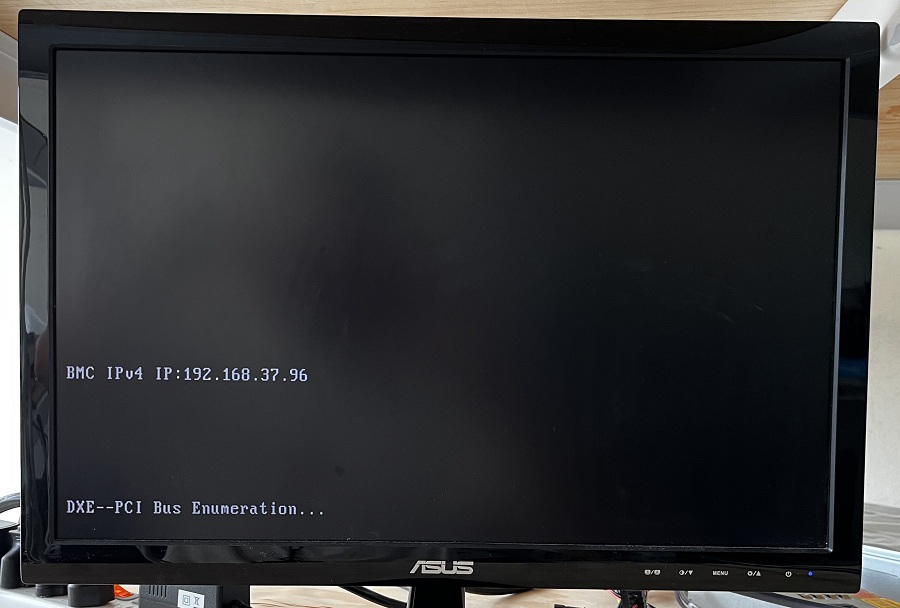
Make sure the host system has the correct LAN port (Dedicated IPMI) connected so that the client could access to it.
Step:
- Access HTML5 Web GUI using IE or chrome browser with the link https://[IP address] , and log in using IPMI user under the right domain.
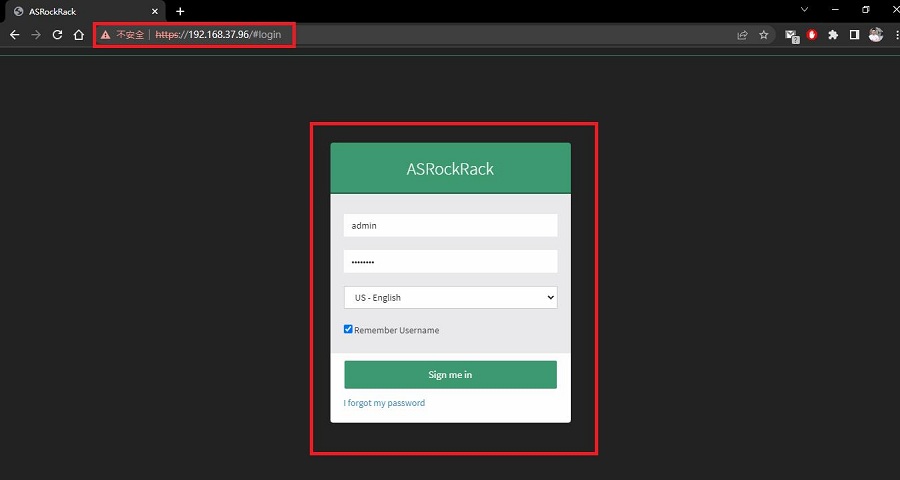
- To access remote media, go “Settings > Media Redirection Settings > General Settings”, tick the “Remote Media Support” and “Mount CD/DVD” boxes. For “Share Type for CD/DVD”, choose “nfs”.
Then input info as the following picture and click save.*Note that choosing “nfs” here and the information framed in blue below is for this instance only. The content should differ by different circumstances.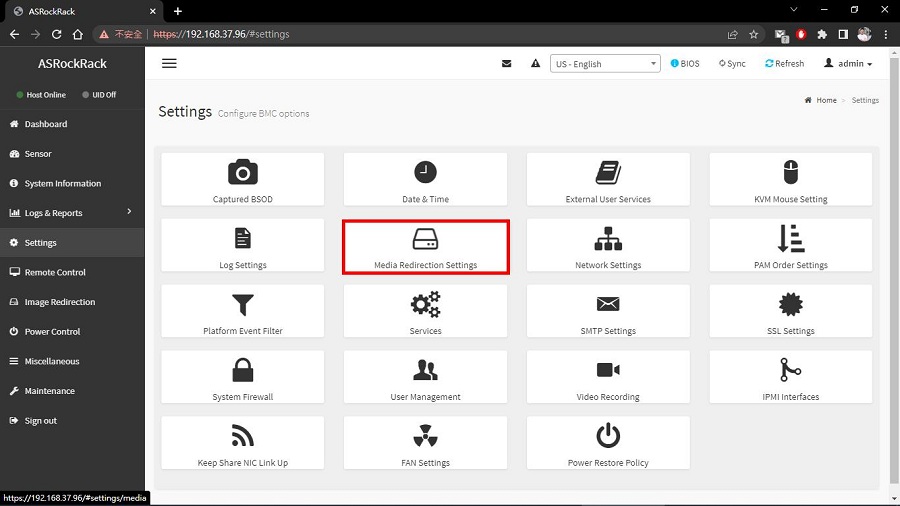


- After enabling the access, go “Image Redirection > Remote Images”. Now you shall be able to view all remote media that is accessible. Choose “Cent OS-7-x86” and click the Play button.*Again, choosing Cent OS is only for this case. This method doesn’t confine the OS types wished to be installed.

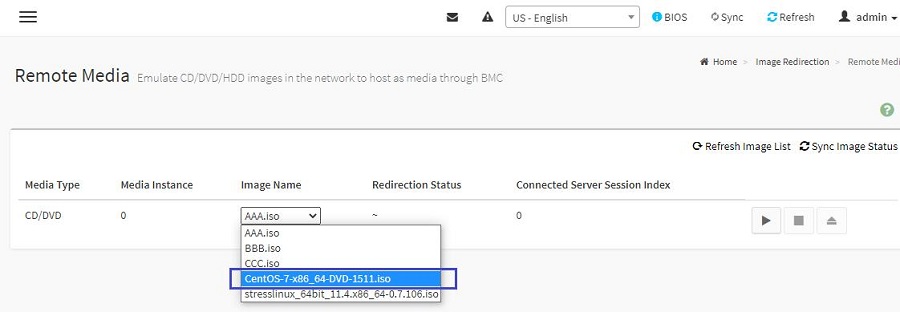

- After the redirection completes, reboot the host system. Go to “Remote Control”, select a viewer to monitor the process. When the LOGO screen shows up, press F11 and choose “UEFI: AMI Virtual CDROM” to start the install procedure.
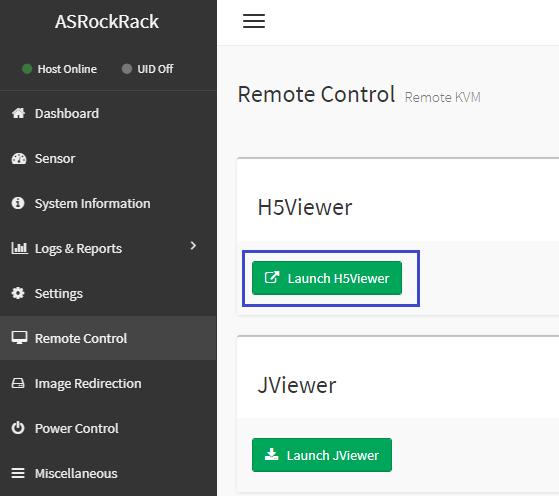

- Be patient as the mounting and installing proceeds, few minutes later you will have this AST2500 platform installed with Cent OS.
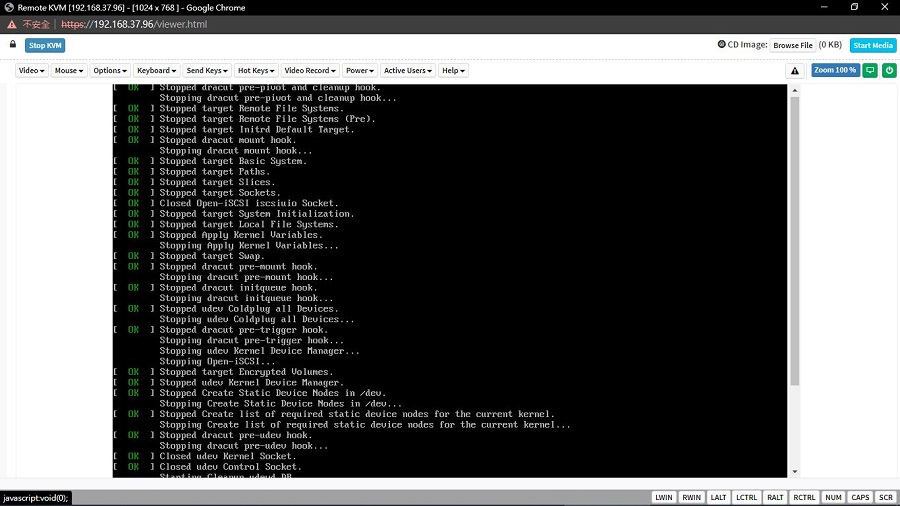
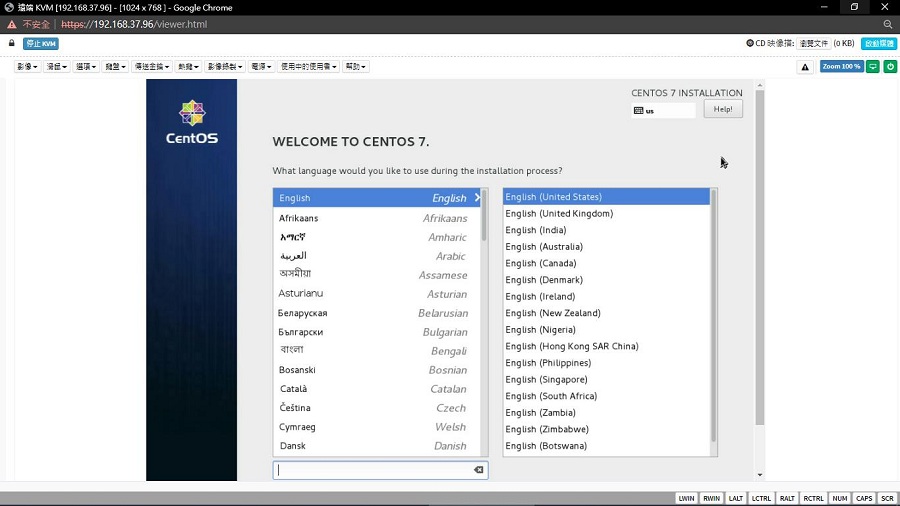
- Follow the procedure and the installation shall be completed.